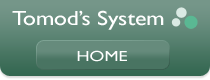操作マニュアル/メインメニュー「車両見積」
自動車販売管理ソフト「Car Store System SP」の「車両見積」での操作方法を、新規の車両見積書作成を例に順を追って解説しています。
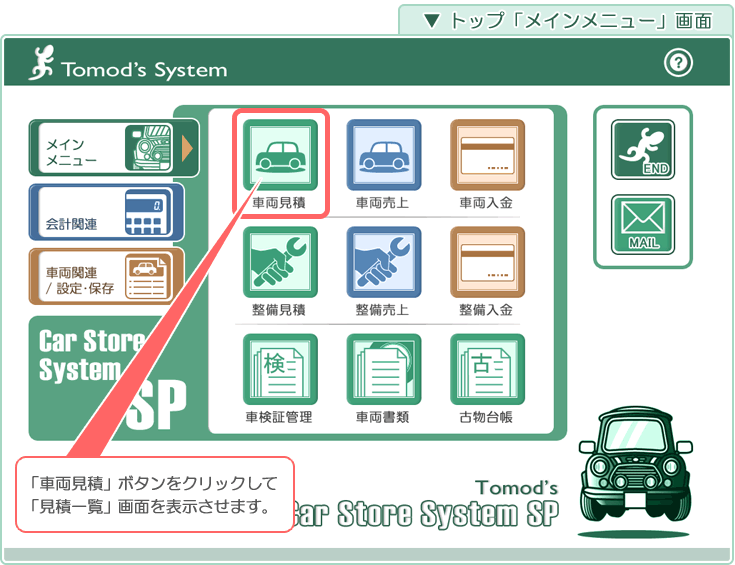
トップ「メインメニュー」画面
- まず最初に「車両見積」ボタンをクリックして「見積一覧」画面を表示させます。
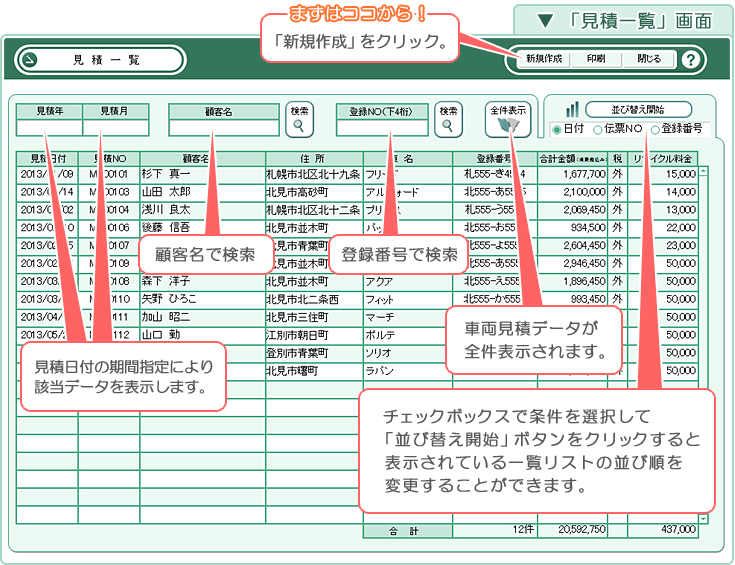
車両「見積一覧」画面
- 新規の車両見積書を作成するために「新規作成」をクリックします。確認画面が出て「新規レコードを作成しますか?」というメッセージが出ますので「OK」を選択してください。
- 一覧画面では期間指定、顧客名、登録番号による抽出データの表示、全件表示が行えます。また表示されている一覧データを条件により並び替えることも出来ます。
- 「車両見積書」画面で売上確定された顧客データは「車両売上」に移行します。「車両見積一覧」には表示され無くなりますので、未成約を確認することが出来ます。
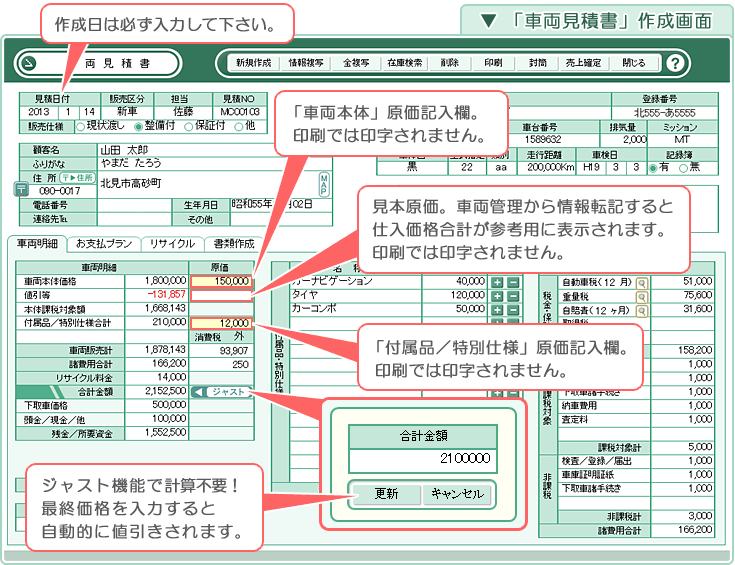
「車両見積書」作成画面
- 「車両見積一覧」で新規作成をクリックすると、「車両見積書」作成画面が表示されます。最初に作成日を記入してから、必要項目を記入していきます。
- 必要項目を記入して「閉じる」をクリックすると、自動的にデータが保存され「車両見積一覧」画面へと戻ります。
- ジャスト機能は自動値引き計算機能です。「ジャスト」ボタンをクリック、値引き後の合計金額を記入して「更新」ボタンを押すと自動的に値引計算されます。
- 上部メニューの「売上確定」で売上計上することが出来ます。「売上確定」されたデータは、「車両売上一覧」と「車両入金一覧」に表示されるようになり「車両見積一覧」には表示されなくなります。
- 「車両見積書」では「在庫検索」から車両情報の参照ができます。「在庫検索」で車両情報の転記した「車両見積書」が売上確定されると「車両売上書」には「車両管理NO」が表示されるようになり、「車両管理」データには「売上NO」が表示されるようになります。※「車両売上書」に「車両管理NO」が表示されていない場合は、在庫車の割り当てが未定ということになります。この場合「在庫一覧」、または「車両管理」一覧から、売上計上されている在庫車両の「車両管理」データを開き「売上NO」を割り当てることができます。
- 「お支払プラン」「書類作成」は、個別に解説しています。※リンクから解説へ移動できます。
- 「車両見積書」画面の上部メニューとアイコン(画像ボタン)機能については、下の項目で説明しています。
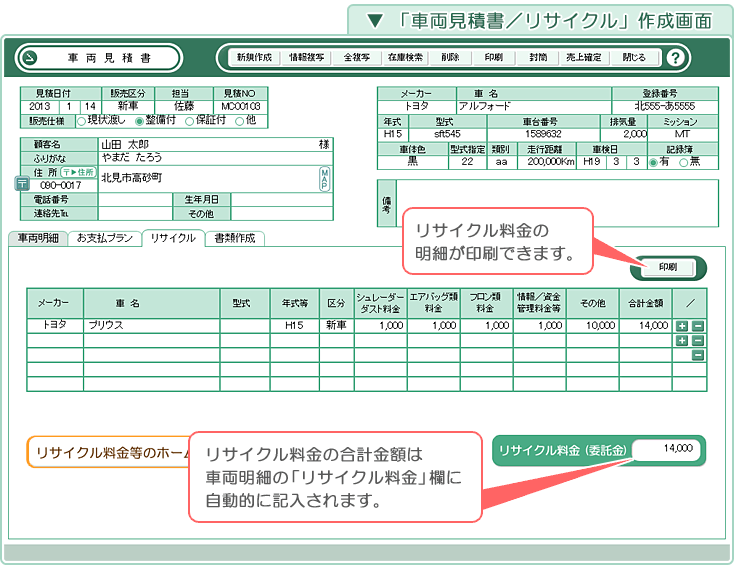
「車両見積書/リサイクル」作成画面
- 「リサイクル」を選択して、タブ内の「印刷」ボタンをクリックすると、リサイクル料金の明細が印刷が出来ます。
- リサイクル料金の合計金額は、車両明細の「リサイクル料金」欄に自動的に記入されます。
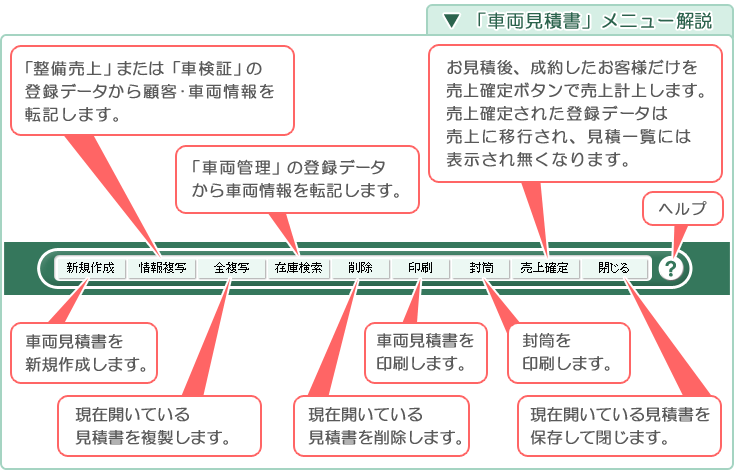
「車両見積書」メニュー解説
- 「新規作成」…車両見積書を新規作成します。
- 「情報複写」…「整備売上」または「車検証」の登録データから顧客・車両情報を転記します。
- 「全複写」…現在開いている車両見積書を複製します。
- 「在庫検索」…「車両管理」の登録データから車両情報を転記します。※在庫検索から転記すると、在庫車との紐付けが行われます。
- 「削除」…現在開いている車両見積書を削除します。
- 「印刷」…車両見積書の印刷を行います。
- 「封筒」…封筒の印刷を行います。※封筒印刷に関しては別途解説しています。
- 「売上確定」…見積り後、成約した顧客データを売上計上します。売上確定されたデータは車両売上に移行され、車両見積一覧には表示されなくなります。
- 「閉じる」…現在表示している車両見積書を保存して閉じます。
- 「ヘルプ」…ヘルプ画面に移動します。
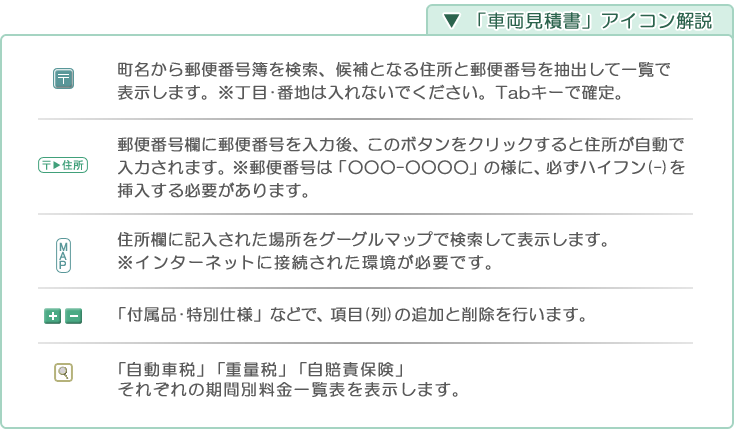
「車両見積書」アイコン解説
- 「〒」…町名から郵便番号簿を検索、候補となる住所と郵便番号を抽出して一覧で表示します。入力欄に丁目・番地は入れないでください。※この機能を利用するには、郵便番号簿の登録をしている必要があります。
- 「〒→住所」…郵便番号欄に郵便番号を入力後に、このボタンをクリックすると住所が自動で入力されます。郵便番号は「○○○-○○○○」となる様に、必ずハイフン(-)を挿入してください。※この機能を利用するには、郵便番号簿の登録をしている必要があります。
- 「MAP」…住所欄に接続された場所をグーグルマップで検索して表示します。※インターネットに接続された環境が必要です。
- 「+ -」…「付属品・特別仕様」「リサイクル」などの項目(列)追加と削除を行います。
- 「虫眼鏡マーク」…「自動車税」「重量税」「自賠責保険」それぞれの期間別料金一覧を表示します。