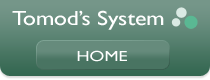- ホーム
- 見積書・請求書作成ソフト「 シンプル見積 」
- 簡単マニュアル
見積書・請求書作成ソフト「 シンプル見積 」簡単マニュアル
見積書・請求書作成ソフト「 シンプル見積 」の操作方法を各画面ごとにコメント付きの図解で分かりやすく解説しています。
新規で見積書を作成する場合の一連の流れ
- 新規で見積書を作成するには、まずメニュー画面から「見積一覧」をクリックします。
- 「見積一覧」画面が表示されたら、画面右上の「新規作成」をクリックして「入力画面」を表示させます。
- 「入力画面」に必要事項を入力し、必要な操作をして、入力作業が完了したら「閉じる」をクリックします。
- これで見積書のデータが登録されます。簡単ですね!
- 各画面の詳しい解説については、以下をご覧下さい。
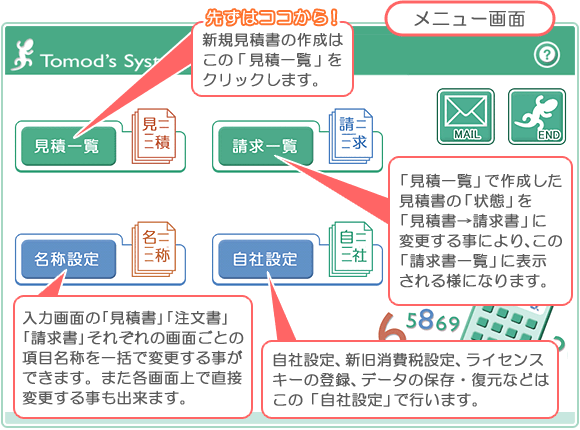
基本メニュー画面
- 新規で見積書を作成するには、まず「見積一覧」をクリックします。
- 自社設定では、自社情報の設定、新旧の消費税設定、ライセンスキーの登録、データの保存・復元を行います。※ライセンスキーは必ず半角英数で入力してください。
- 「請求一覧」は、「見積一覧」に登録されているデータの状態を「見積書」から「請求書」に変更したものが表示されます。
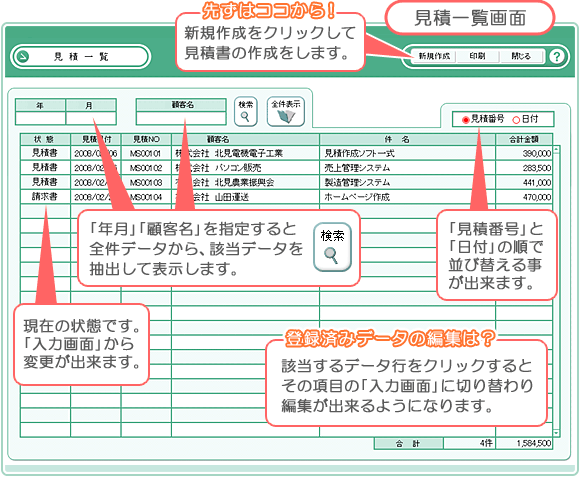
見積一覧画面
- 新規で見積書を作成するには、「新規作成」をクリックします。
- 「見積一覧」画面では、登録されているデータが一覧で表示されます。
- 「年月」や「顧客名」による絞込み検索により、目的の登録データを簡単に探し出すことが出来ます。
- 「見積番号」「日付」のチェックボックスを変更することで見積番号順、日付順に並び替えることが出来ます。
- 登録データの削除は、削除するデータの「入力画面」から行います。
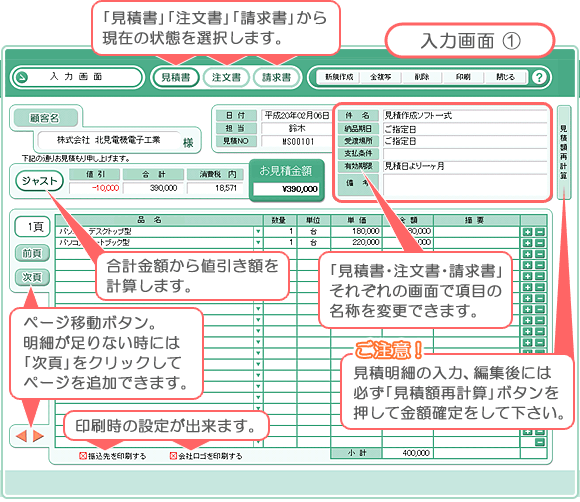
入力画面 -その1-
- 見積書の作成は「入力画面」に必要事項を入力して、「閉じる」をクリックすると登録となります。
- 見積明細の入力・編集後には計算結果を反映させる為、必ず「見積額再計算」を行ってください。
- 表示されているデータを削除するには、右上部の「削除」をクリックします。
- 上部メニューにある「見積書」「注文書」「請求書」ボタンを現在の状況に合わせて選択します。「請求書」を選択すると、「請求書一覧」にも表示されるようになり、入金の入力が可能になります。
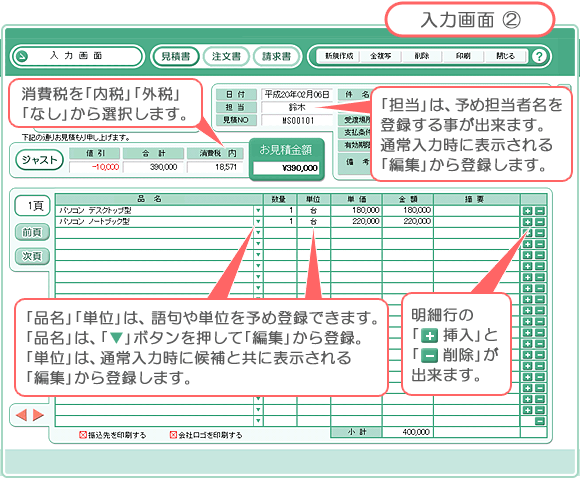
入力画面 -その2-
- 「担当」「品名」「単位」では、よく使う名前や語句、単位を予め登録することが出来ます。
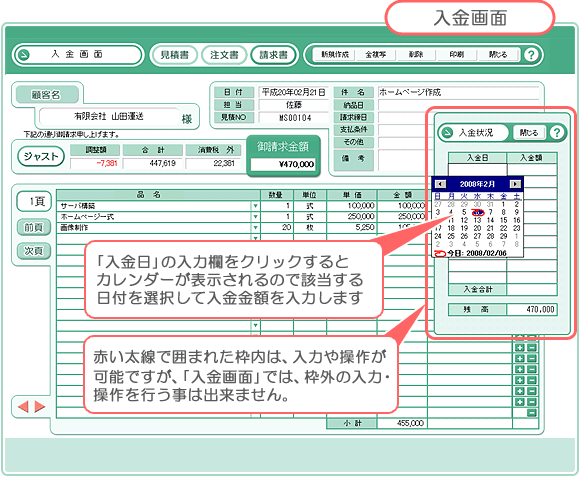
入金画面
- 「請求一覧」の登録データをクリックすると、この「入金画面」が表示されます。
- 「入金画面」では、赤い太線で囲まれた入金の入力操作のみ可能です。
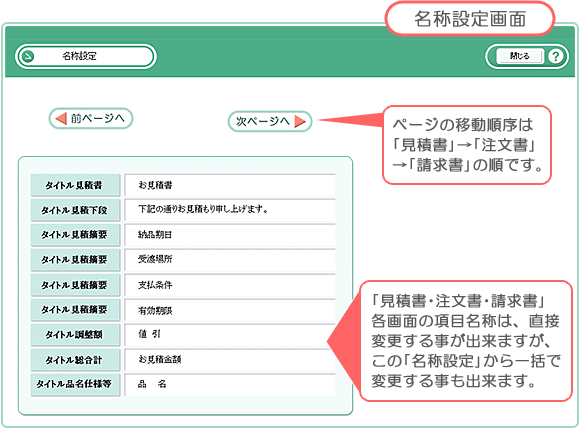
名称設定画面
- 見積書・注文書・請求書の各画面の項目名称を一括で変更する事が出来ます。
- 見積書・注文書・請求書の各画面から直接、変更する事も出来ます。
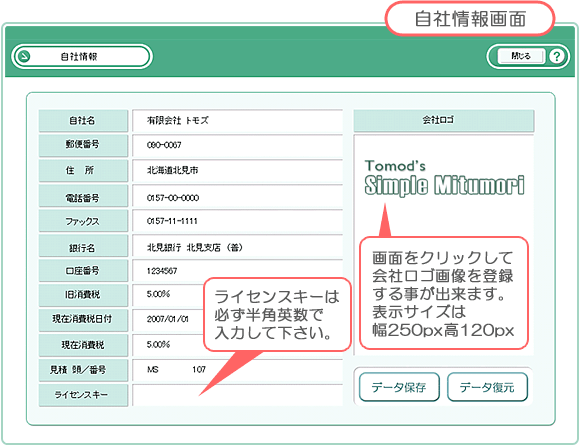
自社情報
- 「自社情報」では自社情報の設定、新旧の消費税設定、ライセンスキーの登録、データの保存・復元を行います。
- ライセンスキーの登録は必ず半角英数で入力してください。全角ではライセンスキーが通りません。
- 登録できる会社ロゴの画像サイズは幅250px・高さ120pxです。このサイズ以外のものは縮小、拡大されて表示されます。
製品体験版で、実際の操作感をお確かめください。