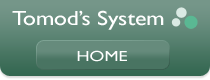- ホーム
- 美容室・エステ予約販売管理ソフト「Beauty System」
- 補足マニュアル「バージョンアップ解説」
補足マニュアル「バージョンアップ解説」
![]() 新しいバージョンのインストール作業を行う前に、現行バージョンを起動して 「データ保存」を必ず行ってください。データの保存を行わずに新しいバージョンをインストールすると、デフォルトのデータが上書きされ元のデータは消えてしまいます。データ保存せずにバージョンアップを行ってしまいデータが消えてしまうとデータを復旧することができなくなりますので、必ずデータ保存を行ってください。データ保存は、メイン画面の上部メニュー「環境」をクリックして表示される「選択項目の一覧」画面の上部メニューから「環境設定」ボタンをクリックして行います。
新しいバージョンのインストール作業を行う前に、現行バージョンを起動して 「データ保存」を必ず行ってください。データの保存を行わずに新しいバージョンをインストールすると、デフォルトのデータが上書きされ元のデータは消えてしまいます。データ保存せずにバージョンアップを行ってしまいデータが消えてしまうとデータを復旧することができなくなりますので、必ずデータ保存を行ってください。データ保存は、メイン画面の上部メニュー「環境」をクリックして表示される「選択項目の一覧」画面の上部メニューから「環境設定」ボタンをクリックして行います。
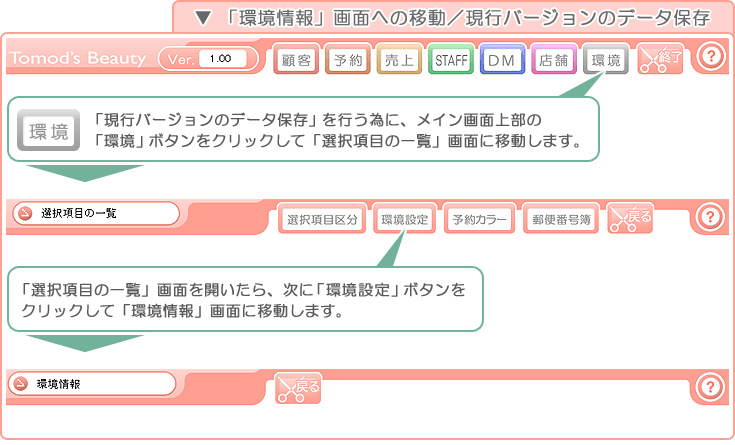
「環境情報」画面への移動/現行バージョンのデータ保存
- 「現行バージョンのデータ保存」を行うに為に、まずメイン画面上部の「環境」ボタンをクリックして「選択項目の一覧」画面に移動します。
- 「選択項目の一覧」画面を開いたら、次に「環境設定」ボタンをクリックして「環境情報」画面に移動します。
- 「環境情報」から「データの保存」を行います。「データの保存」の方法については次の項目で解説します。
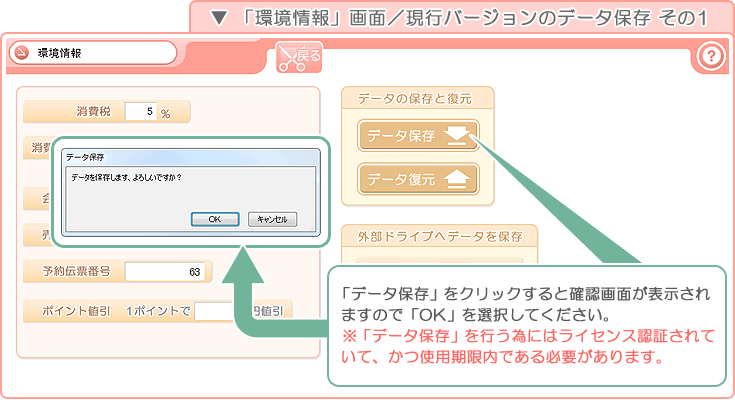
「環境情報」画面/現行バージョンのデータ保存 その1
- 「データ保存」をクリックすると、確認画面が表示されますので「OK」を選択してください。
- 「データ保存」ボタンをクリックしても反応が無い場合、ライセンス認証がされていない可能性があります。
※「データ保存」を行うにはライセンス認証されていて、かつ使用期限内である必要があります。「データの保存」ボタンをクリックしても反応が無い場合には、ライセンス認証、使用期限の確認を行ってください。
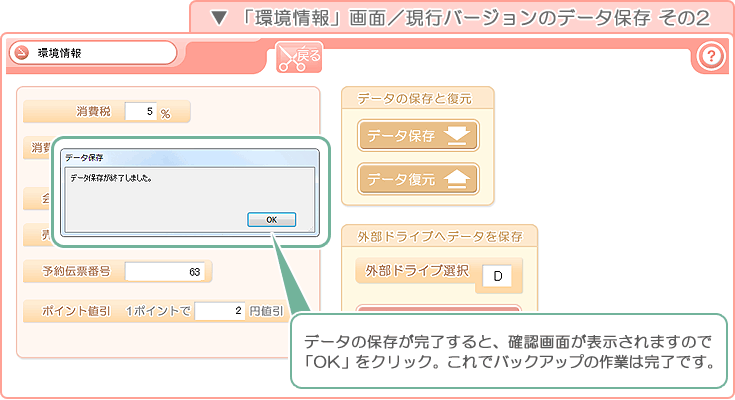
「環境情報」画面/現行バージョンのデータ保存 その2
- データの保存が始まると進行状況が画面に表示され、 データの保存が完了すると確認画面へと表示が切り替わりますので「OK」をクリックします。
- これでドキュメントの「Tomods_beauty」フォルダ内にバックアップデータ「Tomods_beauty100.bak」ファイルが作成(二回目以降は上書きされます)されましたので、バックアップ作業は完了です。
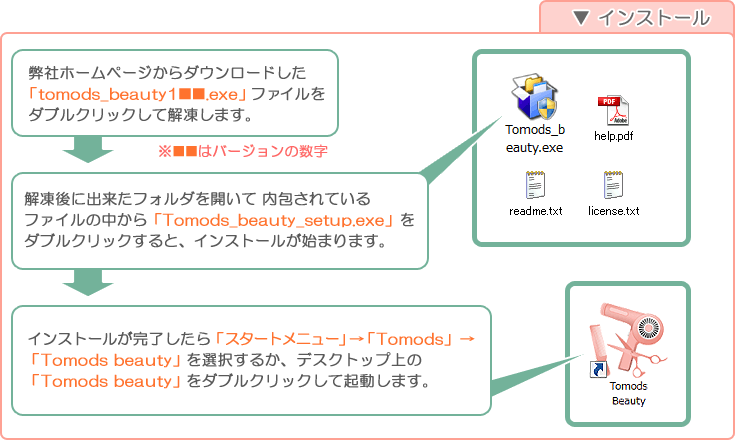
インストール
- 弊社ホームページから、新しいバージョンの「Tomods Beauty」ファイル(tomods_beauty■■.exe )をダウンロードしましたら、ダブルクリックして解凍します。※■■はバージョンの数字です。
- 解凍後に出来たファイルの中から「Tomods_beauty_setup.exe」をダブルクリックしてインストールします。
- インストールが完了したら「スタートメニュー」→「Tomods」→「Tomods Beauty」を選択するか、デスクトップ上の「Tomods Beauty」をダブルクリックして起動します。
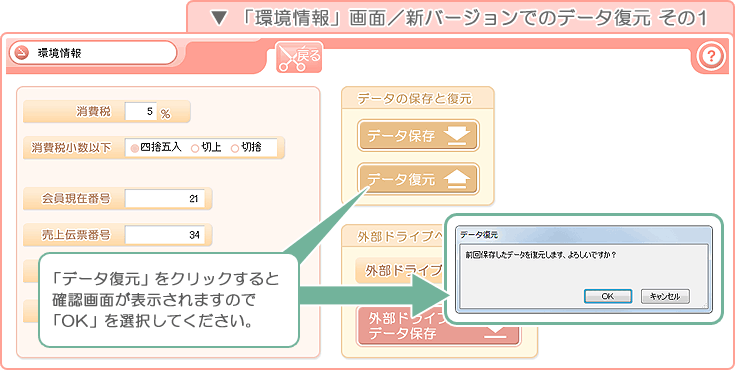
「環境情報」画面/新バージョンでのデータ復元 その1
- 新しいバージョンの「Tomods Beauty」を起動したら、メイン画面の上部メニュー「環境」→「選択項目の一覧」→「環境設定」ボタンをクリックして「環境情報」画面を開いたら「データ復元」をクリックします。確認画面が表示されますので「OK」を選択してください。
- 先ほど保存したデータの復元が開始されます。
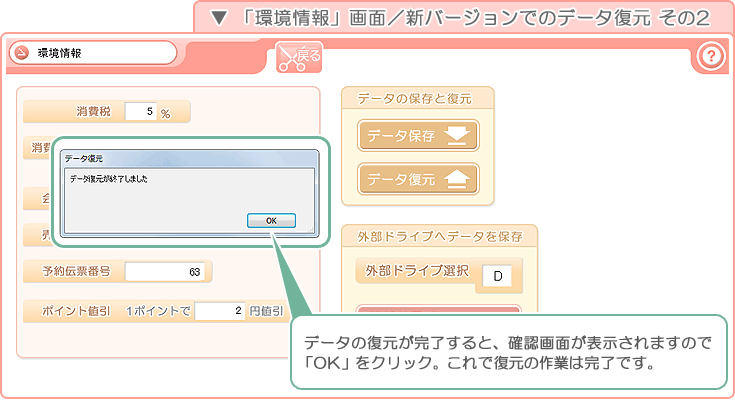
「環境情報」画面/新バージョンでのデータ復元 その2
- データの量にもよりますが、データの復元には20秒から30秒ほど掛かります。データの復元が終わると、終了を知らせる確認画面が表示されますので「OK」を選択します。
- 正常にデータが復元されたかを確認してください。問題が無いようでしたらデータの復元は完了です。
- 新バージョンを起動して「データの復元」を行わずにソフトを終了、かつ終了時に「終了前にデータを保存しますか?」で「OK」を選択してしまうと、デフォルトのデータが保存されてしまい。上記で保存したデータを失ってしまう事になりますので、必ず「データの復元」を完了させてから終了してください。また、この様な事態が起こってしまった時に備える為にも「データ保存」と併せて「外部ドライブへのデータ保存」を強くお勧め致します。